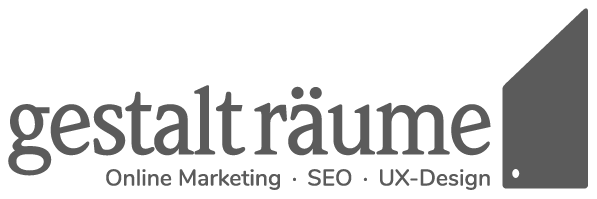WordPress installieren
Hinweis: Die meisten Internet-Provider bieten Ihnen mittlerweile die sog. 1-Klick- Installation an. Die manuelle Installation wie nachfolgend beschrieben, ist damit nicht mehr notwendig.
Die berühmte 5-Minuten Installation:
Alle Informationen zur Installation finden Sie auch in der liesmich.html Datei im WordPress-Ordner, die sie mit jedem Text-Editor öffnen können.
Für die Installation gehen Sie wie folgt vor:
- Aktuelle Paketdateien herunterladen (unter http://wpde.org/)
- Öffne die Datei wp-config-sample.php mit einem reinen Texteditor, wie WordPad oder ähnliches (nicht Word!) und trage Deine Datenbankdetails ein.
- Speichere die Datei jetzt als wp-config.php ab.
- Lade alles auf den Server hoch.
- Gehe mit Deinem Browser zu http://www.IHREWEBADRESSE.de/wp- admin/install.php Das sollte jetzt die Tabellen erstellen, die Du für Dein Weblog benötigst. Wenn es eine Fehlermeldung gibt überprüfe nochmals ganz genau Deine wp-config.php und versuche es erneut. Wenn es wieder nicht funktioniert, dann gehe bitte mit so viel Informationen, wie möglich zu den Support-Foren (eng.).
- Jetzt müssen nur noch der Blogtitel (Name der Seite), Benutzername (aus Sicherheitsgründen sollte hier nicht “Admin” verwendet werden) und ein sicheres Passwort angegeben werden. Die Seite sollte natürlich für Suchmaschinen indiziert werden können.
Anschließend können Sie sich mit dem Klick auf den Button auf der Anmeldeseite anmelden. Dort geben Sie zum Anmelden Ihren Benutzernamen und dass Passwort ein. Auf der Profilseite können Sie übrigens Ihr Passwort jederzeit ändern.
Über die URL: http://www.IHREWEBADRESSE.de/wp-admin können Sie zukünftig auf Ihr System zugreifen. Somit haben Sie Zugriff auf Ihre Webseite von überall auf der Welt – Hauptsache Sie verfügen über eine gute Internetverbindung.
Aufbau des WordPress CMS
Das gesamte WordPress-System und alle hochgeladenen Dateien liegen auf einem Server, der mit dem System umgehen und die Dateien lesen kann. Ruft ein Besucher eine Webseite im Browser auf, wird WordPress aktiv und schaut, ob in der Datenbank Inhalte mit dieser Internetadresse verknüpft sind. Wenn Inhalte vorhanden sind, baut WordPress die Webseite zusammen, indem es die dazu nötigen Informationen aus der Datenbank zieht. Die fertige Webseite schickt der Server dann an den Browser des Besuchers. Dieser sieht dann das Frontend der Webseite. Wenn Sie sich in das System einloggen, befinden Sie sich im Backend der Seite. Dort nehmen Sie die Eingaben vor und Laden Ihre Daten hoch.
WordPress selbst besteht neben der Datenbank aus einer Menge an PHP-Dateien, die für die Darstellung der Daten auf der Webseite notwendig sind. Neben den Vorlagen für Seiten gibt es noch Vorlagen für Blogbeiträge, Archivseiten, Kategorie-Seiten, Schlagwortseiten, Datums-Seiten, Autorseiten, usw.
WordPress Überblick
Das WordPress Dashboard
Das WordPress Dashboard (übersetzt: „Armaturenbrett“) bildet die Administrationsoberfläche des CMS. Es lässt sich in 3 Bedienungs-Bereiche unterteilen.
Den oberen Bereich bildet die so genannte „Werkzeugleiste“ (Im Bild rot markiert). Der linke Teil des Browsers nennt sich Navigationsleiste oder Menüleiste (im Bild gelb markiert). Diese beherbergt den Großteil der zur Verfügung stehenden Funktionen und Optionen im Umgang mit dem CMS und über diese lassen sich die im Haupt-Bedienfeld (grün) jeweils ausführlich ausgeführten Optionen und Inhalte aufrufen.
Navigationselemente (obere Leiste und Seitenleiste)
Über die obere Leiste (Werkzeugleiste) und die linke Seitenleiste (Menübar) können die Grundelemente, Einstellungsseiten und Inhaltsbereiche erreicht werden. Werden Plugins (= Systemerweiterungen) in das System integriert, so werden diese zum Teil in der Menüleiste und zum Teil in der Werkzeugleiste integriert.
Werkzeugleiste (oben)
Im Folgenden wollen wir Ihnen zunächst die Werkzeugleiste und die damit verbundenen Optionen näher bringen. Der schwarze Balken am oberen Browser-Rand enthält die wichtigsten Grund-Bedienelemente der eigentlichen CMS Verwaltung, also Logout, Benutzerprofil anschauen… Streift man mit der Maus über das WordPress Logo auf der Linken Seite der Admin-Bar so klappt daraus unmittelbar ein Dropdown Menü aus. Dieses führt zu folgenden Unterpunkten:
- Über WordPress starte die Informationsseite zu WordPress und der aktuellen Version. Diese wird in der Regel auch nach der Installation bzw. Aktualisierung von WordPress einmalig angezeigt.
- WordPress.org führt auf die offizielle Seite des WordPress-Projektes.
- Dokumentation auf die Unterseite http://codex.wordpress.org/. Dort finden Sie das Handbuch zu WordPress in Englisch.
- Support-Foren ist verlinkt mit der Seite http://forum.wpde.org/. Dort finden Sie das deutschsprachige Forum von WordPress Deutschland.
- Feedback verlinkt auf die Seite http://wordpress.org/support/forum/requests- and-feedback, dort ist es möglich Anfragen oder Feedback zu dem System zu hinterlassen.
Der nächste Punkt enthält den Namen der Webseite bzw. des Blogs. Ein Klick darauf führt in das Frontend und ermöglicht im Frontend den Klick zurück ins Backend. So ist ein einfacher Wechsel zwischen den beiden Ansichten möglich, um im Backend getätigte Änderungen am Inhalt z. B. Einfügen eines Bildes, oder Veränderung eines Textes – unmittelbar auf der Webseite selbst zu überprüfen.
Der nächste bedeutende Punkt in dieser Zeile ist das Kommentar-Icon . In diesem Bereich der Adminbar werden üblicherweise die Anzahl der noch „zu moderierenden“ Kommentare angezeigt – die auf Ihrem Blog bzw. Ihrer Webseite ausstehen. Bedeutet also nichts anderes als wenn ein User einen Kommentar unter einen Ihrer Beiträge oder Seiten abgibt, so erscheint hier die Anzahl der Kommentare die es zu bestätigen gilt. Mit einem Klick auf diese Verknüpfung springen Sie im Dashboard direkt auf den Menüpunkt „Kommentare“.
Rechts daneben folgt der Punkt „+ Neu“ der Ihnen die Optionen bietet, verschiedene Arten neuer Inhalte direkt auf Ihrer WordPress- Webpräsenz zu erstellen. Das beim Mausover – streichen entstehende Dropdown bietet übersichtlich zusammengefasst folgende Optionen:
- Beitrag – Erstellung eines neuen Beitrages (z.B. Blogpost o.ä.)
- Datei – Erstellung einer Datei in der Mediathek
- Seite – Hinzufügen einer neuen Unterseite für Ihre Webseite
- Benutzer – Hinzufügen eines neuen Benutzers
Diese Optionen werden im Folgenden genauer skizziert.
Am rechten Rand befindet sich das wichtigste Bedienfeld. Das „Willkommen „Benutzer““ Feld dient dazu die wichtigsten mit dem Nutzer in Verbindung stehenden Dinge zu regeln. Es ist dynamisch und passt sich je nach verwendetem Benutzernamen an. Sofern hier mit der Maus darübergefahren wird, erscheint ein Dropdown mit drei weiteren Unterpunkten:
- “Ihr Benutzername” – Benutzerprofil bearbeiten
- Profil bearbeiten – Benutzerprofil bearbeiten (Profilbildverwaltung und Einstellungen des Benutzers)
- Abmelden – Sichere und schnelle Abmeldemöglichkeit des Nutzers (Logoutvorgang)
Menüleiste (links)
In der Menüleiste sind standardgemäß folgende Grundmenüpunkte mit jeweils spezifischeren Unterpunkten zu finden:
- Dashboard / Startseite
Der Klick auf „Dashboard“ bringt dem Benutzer die Ansicht des Dashboards in der Übersicht. Hier können beliebig viele Informationen nach eigenen Wünschen dargestellt werden – d.h. hier ist ein Customizing der eigenen Benutzeroberfläche möglich. Wählen Sie was Sie gerne, in welcher Reihenfolge, auf der „Backendstartseite“ hier angezeigt haben möchten. Üblicherweise zeigt man hier die wichtigsten Fakten einer Webseite bzw. eines Blogs in der Übersicht. (Bspw. Anzahl der Seiten, Besucherzahlen o.ä.) - Aktualisierungen
Dieser Menüpunkt gibt Ihnen Aufschluss darüber, welche Systemupdates des CMS WordPress anstehen und ggf. aktualisiert werden müssen. - Beiträge / Alle Beiträge
Der Obermenüpunkt Beiträge dient grundsätzlich der Erstellung & Verwaltung von Beiträgen (= Artikel bei älteren WordPress Versionen). Unter „Alle Beträge“ erhalten Sie eine Übersicht über alle derzeit auf Ihrer Website erstellten Beiträge. Sie finden auf dieser Übersicht eine Gliederung der Artikel nach Titel, Datum, Autor, Beitragskategorie und ggf. Schlagworten. Auch der Status der Beiträge kann eingesehen werden. Über eine Auswahlliste ist möglich in der Übersicht die jeweiligen Beiträge einzuschränken, die entweder veröffentlicht sind, auf Entwurf stehen oder im Papierkorb liegen. Das Filterfeld „Mehrfachaktionen“ über der Beitragsübersicht bietet Ihnen zusätzlich die Bearbeitung mehrerer Beiträge gleichzeitig. Wählen Sie zuvor die Beträge aus, die Sie bearbeiten möchten. Über „Alle Daten“ können Sie die Beiträge zusätzlich nach Veröffentlichungszeitpunkt filtern und über die Auswahl „Alle Kategorien“ lassen sich die Beträge nach Kategorien filtern. Klicken Sie zum Bestätigen auf die Schaltfläche „Auswahl einschränken“. - Beiträge erstellen
Mit Klick auf „Beiträge erstellen“ lassen sich neue Beiträge bzw. Blogposts erstellen. Siehe dazu analog – „Seiten erstellen“ in diesen Unterlagen. - Kategorien
Der Untermenüpunkt „Kategorien“ bietet die Möglichkeit eine große Anzahl von Blogartikeln bzw. Beiträgen in verschiedenen Kategorien zu sortieren um sowohl intern die Übersicht zu behalten, als auch dem Besucher Ihrer Webseite (falls erwünscht) eine Übersicht auf der Webseite zur Verfügung zu stellen. Kategorien lassen sich über die hier verfügbaren Bedienfelder links einfach erstellen, rechts werden die vorhandenen Kategorien angezeigt. Bei dem Festlegen einer neuen Kategorie können unter „Übergeordnete“ auch Kategorien hierarchisch angeordnet werden. - Schlagworte
Dieser Untermenüpunkt bietet die Option, allen Beiträgen einzelne oder mehrere Schlagworte (= Tags) zuzuweisen – mithilfe derer auch später eine interne Suchfunktion auf Ihrer Webseite möglich ist. - Medien/Medienübersicht
Dieser Oberpunkt behandelt alles rund um die Verwaltung von Bildern, PDFs, Audio, Videos und weiteren Mediendateien. Die Medienübersicht bietet Ihnen eine Übersicht über die von Ihnen über das CMS verwalteten Medien. - Datei hinzufügen
Hier können Sie via Drag & Drop oder „Dateien auswählen“ Medien von Ihrem Computer in die WordPress-eigene Mediathek hochladen und dann beliebig in Seiten & Beiträgen auf Ihrer Webseite einfügen. - Seiten/Alle Seiten
Der Obermenüpunkt Seiten dient grundsätzlich der Erstellung & Verwaltung von einzelnen Seiten Ihrer Website. Unter „Alle Seiten“ erhalten Sie eine Übersicht über alle derzeit auf Ihrer Website erstellten Seiten. Sie finden auf dieser Übersicht eine Gliederung der Seiten nach Titel, Datum und Autor. Auch der Status der Seiten kann eingesehen werden. Über eine Auswahlliste ist es möglich, in der Übersicht die jeweilige Auswahl der Seiten einzuschränken, die entweder veröffentlicht sind, auf Entwurf stehen oder im Papierkorb liegen. Das Filterfeld „Mehrfachaktionen“ über der Seitenübersicht bietet Ihnen zusätzlich die Bearbeitung mehrerer Seiten gleichzeitig. Wählen Sie zuvor die Seiten aus, die Sie bearbeiten möchten. Über „Alle Daten“ können Sie die Seiten zusätzlich filtern nach Veröffentlichungszeitpunkt. Klicken Sie zum Bestätigen auf die Schaltfläche „Auswahl einschränken“. - Erstellen
Mit Klick auf „Erstellen“ lassen sich neue Seiten erstellen. - Kommentare
Dieser Oberpunkt behandelt alles rund um Kommentare von Benutzern Ihrer Webseite. Sobald Ihre Webseiten Besucher Kommentare zu jeglichen Seiten oder Beiträgen abgeben – erscheinen diese unmittelbar hier und bedürfen einer Genehmigung, Antwort oder aber Löschung (im Fall von Spam). - Design/Themes
Dieser Oberpunkt des Menüs umfasst alle Aspekte die mit dem Design und der Struktur Ihrer Webseite bzw. Ihres Blogs zu tun haben. Hier lassen sich unter anderem Designs (Themes) Ihrer Website hinzufügen oder auswählen. Oben links wird das aktive Design angezeigt. Über Theme-Details erhält man Auskunft über den Autor und die Version des Themes. Standardmäßig sind die letzten vier Themes der WordPress Organisation bereits installiert und können beim Klick „Aktivieren“ auf das jeweilige Theme gewechselt werden. Über „Live-Vorschau“ kann vorab der Inhalt der bisherigen Website mit dem neuen Design angesehen werden. - Customizer
Anpassungen der wichtigsten Designeinstellungen des Themes - Widgets
Hier lassen sich die im Frontend zur Verfügung stehenden Platzhalter beispielsweise in der Sidebar oder dem Footer der Seite mit modularen Funktionsbausteinen bestücken. (Bspw. Schlagwortwolke, Facebook Like Box, o.ä.) - Design: Menüs
Hier lässt sich die Hauptnavigation mit Unterseiten und Dropdowns festlegen. - Design: Editor
Kopfzeile: Je nach Theme/ Designbasis lässt sich hierbei der Kopfbereich (auch als „Header“ bezeichnet) mit verschiedenen Einstellungsoptionen grob anpassen. - Plugins/Installierte Plugins
Dieser Menüoberpunkt dient der Verwaltungen von Erweiterungen, die das WordPress-System mit nützlichen Zusätzen aus allen Bereichen ergänzen. Hier stehen über 56.000 modulare Funktionserweiterungen zur Verfügung: Auch einer der Gründe warum WordPress so beliebt und multifunktional einsetzbar ist. - Plugins: Installieren
Hier lassen sich neue Plugins aus der WordPress Datenbank (wordpress.org) installieren, oder Sie laden sich Plugins per ZIP-Datei in Ihr System ein. - Plugins: Editor
Hier lässt sich der Code-Editor der einzelnen Plugin-Dateien öffnen. - Benutzer/Alle Benutzer
Allgemeine Benutzerverwaltung & Zugang zu Ihrer Webseitenverwaltung im Backend. Hier können auf Wunsch jederzeit weitere Benutzer u.a. mit beschränkten Rechten im Backend eingerichtet werden. Des Weiteren lässt sich hier auch die schwarze Werkzeugleiste (Adminbar) pro Benutzer jeweils ein oder ausstellen. Sofern Sie in Ihrem Benutzeraccount Passwortänderungen durchführen möchten, können Sie dies hier tun. Zudem besteht die Option, unter dem Benutzerprofil das Korrekturlesen in der gewünschten Sprache zu aktivieren – sodass eine Rechtschreibprüfung von WordPress durchgeführt wird. - Benutzer: Neu hinzufügen
Neue Benutzer zu WordPress hinzufügen - Benutzer: Dein Profil
Eigenes Profil anpassen (Name, Website, Farbschema, usw.) - Werkzeuge/Verfügbare Werkzeuge
Über Werkzeuge können im allgemeinen Import & Export Aktionen durchgeführt werden. Dabei geht es primär darum, bestehende Beiträge oder Seiten für andere Zwecke zu exportieren oder schon erstellte Beiträge in Ihr WordPress System zu importieren – ohne den manuellen Aufwand, das Einpflegen per Hand, durchlaufen zu müssen. - Daten importieren
Daten einer anderen WordPress-Installation importieren - Daten exportieren
Daten der Webseite exportieren - Personenbezogene Daten exportieren
Personenbezogene Daten von Benutzern exportieren - Personenbezogene Daten löschen
Personenbezogene Daten von Benutzern löschen
Einstellungen
Allgemeine Einstellungen
Die wichtigsten Grundeinstellungen (Name der Webseite usw.) werden im Allgemeinen Teil eingestellt, z.B. die Basis-Informationen der Webseite, hier können Sie z.B. den Titel der Webseite, die Webseitenadresse und Ihre E-Mail-Adresse ändern, Zeitzone und Datumsformat. Die weiteren Einstellungen betreffen die Registrierung von neuen Benutzern. Sie sollten die E-Mail und Webseitenadressen nur im Notfall ändern. Die anderen bei Bedarf.
Einstellungen Schreiben
Unter Einstellungen -> Schreiben ist die Ausgaben der Emoticons und die Formatierung der HTML-Ausgabe geregelt. Es ist empfehlenswert hier die Standardangaben nicht zu verstellen. Mit Press This kann die Menüleiste des Browserfensters erweitert werden und so schnell neuer Beitrag mit einem Verweis auf eine Internetseite erstellt werden. Ziehen Sie dazu, wie beschrieben einfach den Button in die Menüleiste des Browsers. Außerdem können Sie festlegen, dass Sie Beiträge via E-Mail veröffentlichen und Internetdienste informiert werden sollen, sobald Sie einen neuen Beitrag veröffentlicht haben.
Einstellungen Lesen
Unter Einstellungen -> Lesen können Sie regeln, ob als Startseite der letzte Beitrag oder eine Statische Seite gezeigt werden soll. Dabei können Sie unterscheiden zwischen der Startseite und einer Beitragsseite (Blog). Darüberhinaus können Sie angeben wieviel Beiträge auf der Blogseite und im Newsfeed (RSS Feed) angezeigt werden und das Format des RSS-Feeds angeben (ganzer Text oder Kurzfassung). Falls Sie eine Intranet-Seite (Unternehmensinterne Webseite) planen, können Sie die Sichtbarkeit für Suchmaschinen ausklammern.
Diskussions-Einstellungen
Über die Optionsseite Diskussion können Sie sehr detailliert die Diskussionen auf Ihrer Webseite steuern. Die wichtigsten Optionen für Sie kurz zusammengefasst: Versuche jedes in Beiträgen verlinkte Webblog zu benachrichtigen: Wenn Sie Beiträge verfassen werden Sie zwangsläufig auch andere Webseiten oder Blogs verlinken. Auch wenn Sie die Möglichkeit haben, für jeden Beitrag gesonderte Trackbacks einzutragen, kann es unter Umständen komfortabler sein, einfach alle verlinkten Webseiten zu benachrichtigen. Diese Option kann je nach Link-Aufkommen das Veröffentlichen von Beiträgen aber stark verlangsamen. Verschachtelte Kommentare in X Ebenen organisieren: Hier können Sie regeln, wie viele Ebenen maximal unter einem Kommentar untereinander angeordnet werden dürfen. Dies ist wichtig, da sich kaum ein Design um beliebig viele Ebenen erweitern lässt. Breche Kommentare in Seiten um, mit X Top-Level-Kommentaren pro Seite und zeige die X Seite standardmäßig an. Die X Kommentare sollen oben stehen. Viel besuchte Blogs können mit der Zeit unübersichtlich sein. Darum bietet WordPress an, Kommentare auf mehreren Unterseiten zu verteilen. Hiermit nehmen Sie entsprechend Einstellungen vor. Im Rahmen der Kommentarmoderation und der Kommentar-Blacklist können Sie verschiedene Regeln für die Behandlung von Kommentaren festlegen. Die Kommentare mit den Wörtern, die Sie in das entsprechende Feld eintragen, landen dann entweder in der Warteschlange oder werden gleich als Spam markiert. Avatare oder in dem Zusammenhang auch Gravatare genannt, sind kleine Profilbilder die neben den Kommentaren auf Ihrem Blog eingeblendet werden können. Unter http://www.gravatar.com können Sie sich einen Account erstellen und ein Bild hinterlegen, das dann fortan neben all Ihren Blogkommentaren auf allen Blogs angezeigt wird. Sie können hier festlegen ob sie Gravatar unterstützen möchten und welchem Jugendschutzgrad diese entsprechen.
Einstellungen Medien
Unter Einstellungen -> Medien legen Sie die Standardeinstellungen für die Mediathek fest, die Ihnen das Leben erleichtern können. Unter Bildgröße legen Sie die einzelnen Breiten und Höhen der Miniaturbilder (Thumbnails) und der mittelgroßen Bilder fest. Auch die maximale Bildgröße können Sie hier festlegen.
Einstellungen Permalinks
Die Permalinks sind vor allem aus Sicht der Suchmaschinenoptimierung äusserst interessant. Unter ihnen versteht man direkte Links zu einer Seite oder zu einem Beitrag. Die Struktur dieser URLs können Sie hier festlegen. Empfehlenswert ist es hier, den Betragsnamen zu wählen und eine ansprechende Kategorie-Basis zu wählen.
Der Costumizer
Über das Pinselsymbol auf der Werkzeugleiste im Front-End gelangen Sie zum Costumizer über den Sie schnell allgemeine Anpassungen auf Ihrer Website festlegen können. Diese sind:
- Wechseln des Themes
- Einstellen der grundsätzlichen Website-Informationen
- Menüs
- Widgets
- Startseiten-Einstellungen
- Zusätzliches CSS
Je nach Theme und Erweiterung kann der Costumizer noch weitere Anpassungsmöglichkeiten bereithalten.
Die Änderungen sind direkt auf der Frontseite sichtbar. Über den Klick auf das Stiftsymbol sind einzelne Elemente auf der Frontseite auch direkt bearbeitbar.
Wechseln des Themes
WordPress ermöglicht es mit einem Klick die Gestaltung der Website komplett zu verändern. Über Wechseln des Themes werden die Template-Dateien der Webseite geändert, die für das Aussehen und die Funktionen zuständig sind. Hier haben Sie die Möglichkeit auf kostenlose Themes von wordpress.org zuzugreifen oder auch gekaufte Themes per ZIP-Datei in Ihr Themas-Verzeichnis hochzuladen.
Auswahl eines Themes
Die große Anzahl an Themes macht es schwierig ein geeignetes Theme zu wählen. Wir empfehlen Ihnen sich zum Start Ihres Webriten-Projektes sich folgende Fragen zu stellen, die die Auswahl des Themes erleichtern
- Wofür setze ich das WordPress-Theme ein?
- Ist das Theme für Suchmaschinen optimiert?
- Welche Optionen bietet Ihnen das Theme für die individuelle Gestaltung?
- Ist das Theme auch in Deutsch erhältlich?
- Ist die Verwendung eines Sliders sinnvoll oder gewünscht?
- Steht der Blog-Content im Vordergrund?
- Welche Vorlagen gibt es, um Beiträge und Seiten darzustellen?
- Wird eine Art Showcase für meine Produkte und Dienstleistungen benötgt?
- Unterstützt das Theme eine Lösung für Mehrsprachigkeit für internationale Projekte?
- Soll eine Shopfunktion integriert werden?
- Braucht der Blog oder Shop eine oder mehrere Sidebars?
- Wie soll die Social-Media-Anbindung, das Newsletter-Abo, die internen Verlinkungen, eine Suchfunktion, oder Filter für den Webshop etc. aussehen?
- Soll ein FAQ-Bereich, ein Forum, Landingpages oder Testimonials integrieren werden
- Wie kann ich mich und mein Team präsentieren?
- Welche und wie viele Menüs sind vorgesehen?
- Wie sehen vordefinierte Elemente aus (Content-Boxen, Icons, Buttons, Tabellen u.v.m.)
Wir empfehlen Ihnen auf die Theme Directory von WordPress.org zurückzugreifen, dort finden Sie derzeit über 3.500 kostenlose Themes, die Sie direkt ausprobieren können.
Weitere empfehlenswerte Theme-Quellen:
- Elmastudio: https://www.elmastudio.de/wordpress-themes/
- Themeforest: https://themeforest.net/
- Elegant Themes: https://www.elegantthemes.com
Menüs
Über Menüs können Navigationsmenüs erstellt werden, die auf der Website zum Einsatz kommen. Sie erstellen ein Menü indem Sie eine Position zuweisen und anschließen die Menüeinträge, wie Links zu Seiten, Beiträgen und Kategorien hinzufügen. Falls Ihr Theme mehrere Menü-Positionen vorsieht, müssen möglicherweise mehrere Menüs erstellt werden.
Nach Klick auf „Neues Menü erstellen“ legen Sie den Namen und die Position des Menüs fest. Im nächsten Schritt können Sie dann die Einträge hinzufügen.
Zu den Einträgen gehören:
- Individuelle Links: Manuell erstellt Links, wie Links zu externen Seiten
- Seiten: Alle Ihre bereits erstellten Seiten
- Beiträge: Alle Ihre bereits erstellten Beiträge
- Kategorien: Alle Ihre bereits erstellten Kategorien
- Schlagwörter: Alle erstellten Schlagwörter
- und ggf. weitere Costume Post Types
Klicken Sie auf das Plus-Symbol um den Eintrag zu Ihrem Menü hinzuzufügen. Über das Eingabefeld „Neue Seite erstellen“ können Sie auch direkt eine neue Seite erstellen, die Sie später über Ihre Frontseite oder im Backend bearbeiten können.
Widgets
Generell verfügt jedes Theme über mehrere strukturelle Grundelemente die die Inhalte sowohl funktionell als auch inhaltlich auf dem Webseitenscreen sortieren. Im Allgemeinen unterscheidet man hier zwischen den Elementen „Headerbereich“ (Auch Kopfbereich gennant), „Footer“ einem Hauptfeld für Inhalte und einer rechten oder linken Seitenspalte im Fachjargon als „Sidebar“ bezeichnet. Manche dieser Elemente können in WordPress mit zusätzlichen modularen Funktionsbausteinen bestückt werden, was ein individuelleres und einfacheres Gestalten Ihrer Webpräsenz ermöglicht. Diese modularen Funktionsbausteine nennt man „Widgets“.
WordPress stellt Ihnen eine Reihe verschiedener „Minifunktionen“ & „Verlinkungen“ zur Verfügung, die Sie auch als Block auf Ihrer Seite direkt verwenden können. Im Costumizer legen Sie die Widgets fest, die auf mehreren Seiten fest hinterlegt sind.
Die Anwendungsmöglichkeiten solcher Widgets sind weitereichend und können bspw. vom Einbau einer typischen Facebook Likebox bis hin zur Anzeige eines kleinen Kalenders oder einer Schlagwortwolke der wichtigsten Blogbeitrag Keywords alles umfassen. Auch der Einbau von Freitext oder von Linklisten ist möglich.
Die Zuordnung der Widget Funktionen zu den Elementen Sidebar und Footer erfolgt kinderleicht via Drag und Drop und kann dann weiter konfiguriert werden.
Startseiten-Einstellungen
Über die Startseiten-Einstellungen legen Sie fest, ob als Startseite die letzten Beiträge oder eine Statische Seite gezeigt werden soll. Dabei können Sie unterscheiden zwischen der Startseite und einer Beitragsseite (Blog).
Zusätzliches CSS
Füge Sie hier eigenen CSS-Code ein, um das Erscheinungsbild und Layout Ihrer Website anzupassen. Die Abkürzung CSS steht für „Cascading Style Sheets“, was übersetzt so viel bedeutet wie “gestufte Gestaltungsbögen“.
CSS bietet im Webdesign die Möglichkeit, bestimmte stilistische Bausteine, die in den HTML-Dokumenten genutzt werden, zentral in einer Datei zu speichern und für alle HTML-Dokumente zu nutzen.
In dem Bearbeitungsfeld können so einfache Code-Schnipsel verwendet werden um z.B. Schriftgrößen, Farben oder Layout-Anpassungen zu ändern. Der Editor hebt automatisch die Codesyntax hervor.
Seiten erstellen
Um eine Seite zu erstellen gibt es verschiedene Wege. Der klassische Weg ist, dass Sie die Seite im Backend über die linke Menüleiste aufrufen, indem Sie auf Seiten und danach auf Seite erstellen klicken. Bei der Installation hat WordPress bereits einen Dummy namens Beispiel-Seite angelegt. Diese können Sie löschen oder überschreiben.
Blocks
Eine Seite wird aufbaut in sogenannten Blocks. Eine Seite kann einen oder beliebig viele Blocks beinhalten. Eine Übersicht über die WordPress Basisblocks finden Sie hier.
Titelblock
Der erste Block ist der Titelblock „Titel hier eingeben“. Er kann nicht entfernt werden und definiert den Namen der Seite. Der Titel wird in der Regel als Seitentitel, Permalink, Menüpunkt und Linktext ausgegeben. Wenn auf den Text im Titel geklickt wird, kann der Permalink manuell geändert werden. Dazu muss auf den Button „Bearbeiten“ geklickt werden. Dies ist z.B. dann interessant, wenn eine Seite einen sehr langen Titel hat.
Absatzblock
Um einen Text auf der Seite einzufügen, klicken Sie in den Textblock darunter und schreiben Sie den ersten Absatz.
Die Symbole rechts erlauben Ihnen den Block schnell in einen anderen Absatzblock umzuformatieren. Hier werden die meistgenutzten Absatzformate angezeigt. Im Bild Überschrift, ein Bild oder eine Galerie.
Sobald Sie sich entscheiden einen Text zu schreiben und mit der Maus darüber streichen, erscheinen über Ihrem Text Felder um den Absatzblock zu formatieren. Über die Formatierungs-einstellungen richten Sie z.B. den Text links, mittig oder rechts aus und markieren ihn fett oder kursiv. Über das Kettensymbol setzen Sie einen Link (in diesem Script später beschrieben) und über ABC können Sie einen Text durchgestrichen markieren.
Sobald Sie mit der Maus auf das Absatzsymbol fahren ändert sich der Button und Sie können direkt diesen Absatz umformulieren in ein anderes Absatzelement.
Umgang mit den Blocks
Über das Symbol können weitere Optionen eingeblendet werden. Über „Block-Einstellungen verbergen“ lassen sich die Einstellungen rechts verbergen um eine einfachere Editierbarkeit der Seite zu erhalten. „Duplizieren“ ermöglicht ein einfaches duplizieren des Blocks. „Davor einfügen“ und „Danach einfügen“ ermöglicht es, einen weiteren Block davor oder danach einzufügen, „Als HTML bearbeiten“ ermöglicht die Bearbeitung des Textes im HTML Code um Formatierungen oder individuellen HTML Code zu bearbeiten, „Zu wiederverwendbaren Blöcken hinzufügen“ ermöglicht den Block als Vorlage zu speichern und später wiederzuverwenden. Zuletzt erlaubt „Block entfernen“ diesen Block zu löschen.
Einen weiteren Block hinzufügen
Über das Plus-Symbol im Kreis wird ein neuer Block hinzugefügt. Dabei spielt es keine Rolle ob Sie das Symbol oben, neben oder unterhalb des Blocks klicken. Der Block wird immer nach Ihrem letzten Block eingefügt.