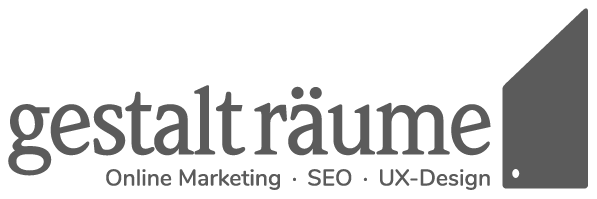Yoast SEO
Hier erhältst du eine Anleitung, wie du YOAST-SEO als Plugin auf deiner Website installieren, aktivieren und einstellen kannst. Außerdem eine kurze Anleitung, wie du deine Seiten optimierst. Die Erklärung soll auch Anfängern helfen, daher ist es etwas ausführlicher.
Zuerst muss das Plugin installiert werden. Dazu loggst du dich zuerst auf deiner Seite ein, befindest dich gleich im Dashboard und siehst links eine schwarze Leiste mit möglichen Tools. Du klickst:
- auf das Tool „PLUGINS“
- auf Plugin installieren (hellblaues Feld)

Dann erscheint eine Auswahl an Plugins. In die Zeile „PLUGINS DURCHSUCHEN“ gibst du den Begriff „Yoast SEO“ ein, Enter-Taste drücken und dann „JETZT INSTALLIEREN“ anklicken. Nach der Installation erscheint der Button „AKTIVIEREN“, anklicken und das Plugin ist nun mit deiner Seite verbunden und in der linken schwarzen Leiste erscheint etwas unterhalb der Plugins das Symbol für Yoast und SEO.
SCHRITT 1: VERIFIZIERUNG
- Yoast SEO in der schwarzen Leiste anklicken
- Den Reiter „WEBMASTER TOOLS“ anklicken

- Du brauchst den Google-Verifizierungscode. Dazu etwas nach unten scrollen und das blaue Wort „GOOGLE SEARCH CONSOLE“ anklicken.
- Folgendes Fenster geht auf:

- „HTML-tag“ anklicken und es wird automatisch ein Code erstellt, den du kopierst und auf deiner Website in das Fenster des Google-Verifizierungscode einfügst.
- Änderungen speichern
- Wieder zurück auf die „GOOGLE SEARCH CONSOLE“ gehen und ganz unten den roten Button „VERIFY“ anklicken (siehe Bild oben).
- Wenn du in der Search-Console rechts oben den Pfeil anklickst (siehe Bild oben) geht ein Fenster auf und dort ist deine Seite als „neues property“ gelistet. Hast du mehrere Seiten oder verwaltest du mehrere, sind selbstverständlich alle Seiten dort aufgeführt. Durch Anklicken der Domain kannst du der Seite dann auch noch ganz unten einen zusätzlichen Eigentümer zuordnen, indem du auf „ADD AN OWNER“ klickst, die erforderlichen Angaben (email) eingibst und speicherst – vorausgesetzt der neue Owner hat ein Google Konto.
- Dann geht es zurück auf deine Website zu Schritt 2.
SCHRITT 2: SITEMAP BEI GOOGLE EINRICHTEN
- Du befindest dich noch in Yoast SEO Grundeinstellungen (siehe Bild 2) und gehst diesmal auf den Punkt in der Mitte „FUNKTIONEN“.
- Dort wählst du den Punkt XML-Sitemaps und prüfst ob er auf „AN“ geschaltet ist.
- Dann öffne den folgenden link in einem neuen Tab: https://search.google.com/search-console/sitemaps und es erscheint folgendes Fenster:

- Rechts oben werden die properties deines Google-Accounts angezeigt, wenn du auf den kleinen Pfeil rechts neben der URL bzw. Domain klickst. (Falls die domain nicht gelistet ist – siehe HINWEIS unten. Dann die website, deren Sitemap gelistet werden soll, anklicken, anschließend auf den Punkt „SITEMAP“ klicken.
- Es erscheint ein Fenster mit dem Hinweis „NEUE SITEMAP HINZUFÜGEN“. Die erforderliche URL ist bereits voreingestellt. Bitte um den Zusatz: xml ergänzen – siehe Bild 5.
- Dann rechts daneben auf „SENDEN“ klicken und darunter wird im Fenster „EINGEREICHTE SITEMAPS“ die Sitemap mit Status „ERFOLGREICH“ bestätigt.

HINWEIS:
Es kann sein, dass die URL oder Domain noch nicht als property gelistet ist. Oben unter Punkt 4 ist beschrieben, wie die properties aufgerufen werden können und es gibt dort eine Möglichkeit eine neue Domain hinzuzufügen unter „+ PROPERTY HINZUFÜGEN“. Anklicken, Property-Typ wählen, URL eingeben (die https-Version) und bestätigen. Dann ist sie mit in der Liste enthalten und der Vorgang des Listens der Sitemap kann wie oben beschrieben durchgeführt werden.
Die Search-Console schließen, zurück auf die Website gehen und bei dem Punkt „FUNKTIONEN“ noch alle „ÄNDERUNGEN SPEICHERN“.
SCHRITT 3: EINSTELLUNGEN VORNEHMEN
YOAST SEO | DARSTELLUNGEN IN DER SUCHE
- Allgemeine Einstellungen
- Die Auswahl der Titeltrennzeichen – Einstellung nach Vorlieben vornehmen
- Die Homepage benennen: Hier können Voreinstellungen zur Zusammensetzung des Titels vorgenommen werden (sie sind aber auf jeder Seite noch einmal separat einstellbar und können entfernt werden, was zu empfehlen wäre)
- Weitere Einstellungen zur Person
- Inhaltstypen
- Inhaltstypen (Einstellungen für verschiede Seitentypenvornehmen, ähnlich wie bei Punkt 1.)
- Medien (hier sollte die Anhangs-URL auf „JA“ stehen
- Taxonomien (am Besten die Grundeinstellungen lassen, Kategorien auf „JA“ einstellen)
- Archive (Grundeinstellungen sind in Ordnung)
- Breadcrumbs (Grundeinstellung in Ordnung)
- RSS (ebenfalls Grundeinstellung lassen)
Einstellungen abspeichern. Alle weiteren Einstellungen können erst einmal bleiben.